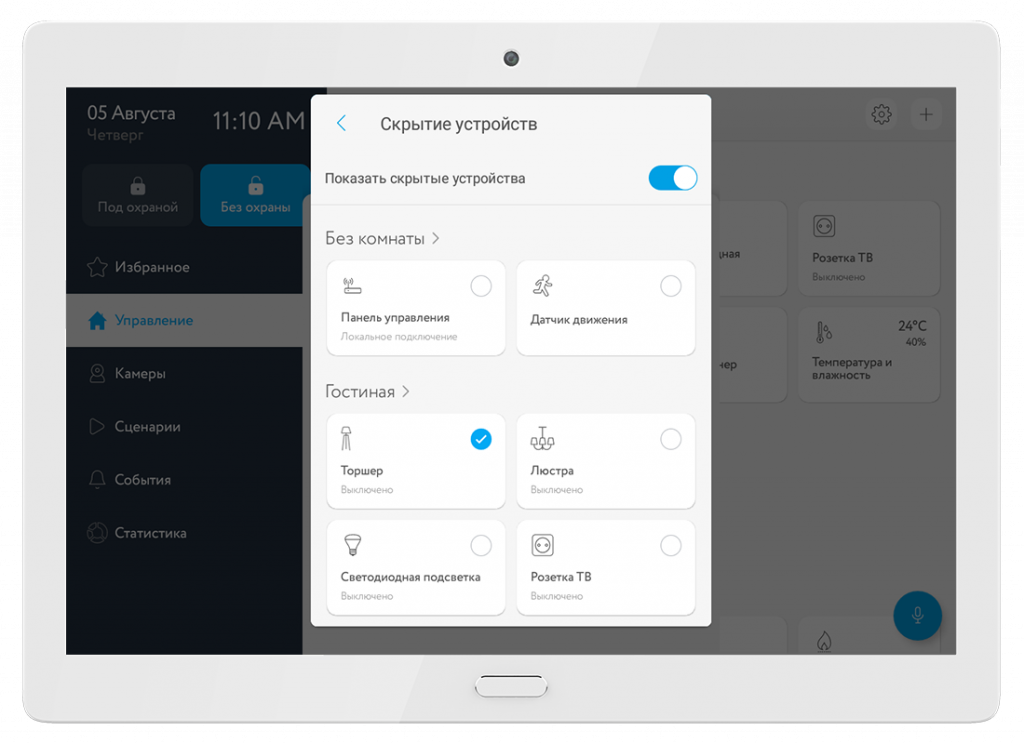Справки
- Безопасность
- Защита от протечки
- Видеонаблюдение
- Климат
- Управление
- Электропитание
- Освещение
- Мобильное приложение
Панель управления
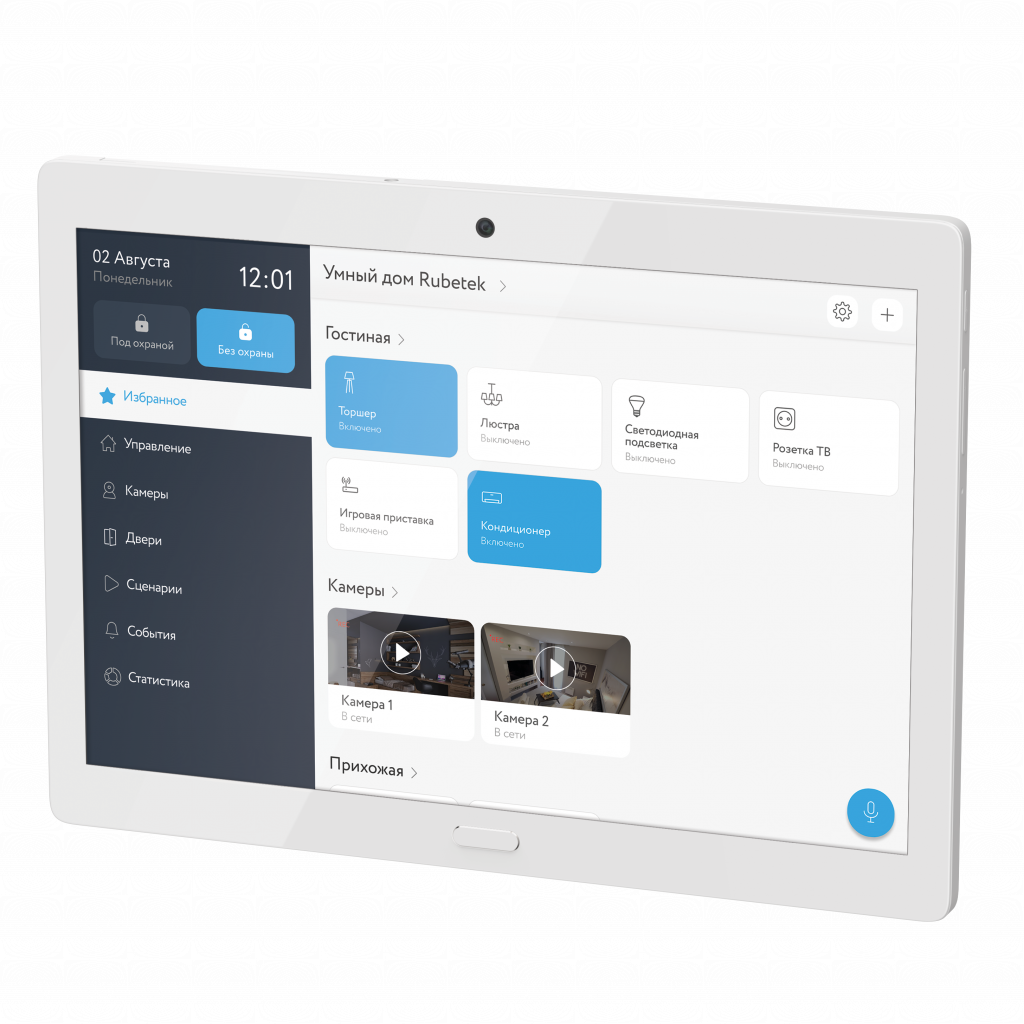
Панель управления управляет устройствами умного дома. Если есть камеры, устраивает гостям онлайн-экскурсию по всему дому и прилегающей территории. Внимательно слушает вас и тут же исполняет команды. А в аварийных ситуациях принимает меры по их устранению. При этом вся необходимая информация на сенсорном экране, как на ладони.
Панель управления является базой охранной системы rubetek. Устройство мгновенно оповестит, если в дом забрались воры, появился дым или начался потоп. Помимо встроенной камеры к ней можно подключить дополнительные видеокамеры и настроить запись в облачные хранилища. Вы знаете все, что происходит дома в ваше отсутствие. Система rubetek защищает имущество и контролирует дом.
Принцип работы
Панель управления объединяет в единую систему устройства rubetek, контролирует работу камер видеонаблюдения и датчиков безопасности, выстраивает между ними сценарии и согласует работу с внешними сервисами. При отключении электричества система автоматически переключится на питание от аккумулятора и оповестит о случившемся даже при отсутствии интернета с помощью модуля GSM.
Если в вашем жилом комплексе установлены системы доступа rubetek, Панель покажет гостей, позвонивших в подъездный или этажный домофон и вы сможете открывать общедомовые двери. Умный дом подстроится под ваш ритм жизни, расписание и привычки, оповестит обо всех событиях, требующих вашего внимания, и позволит сделать жизнь в доме комфортной и безопасной.
Возможности
Схема устройства
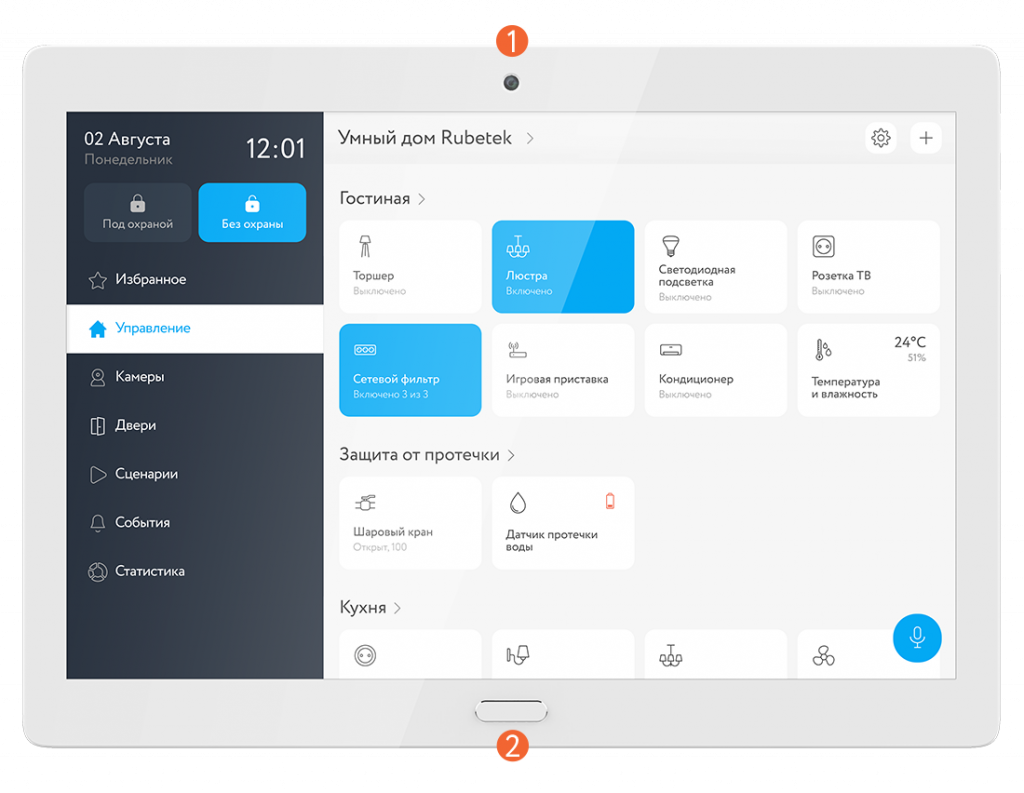
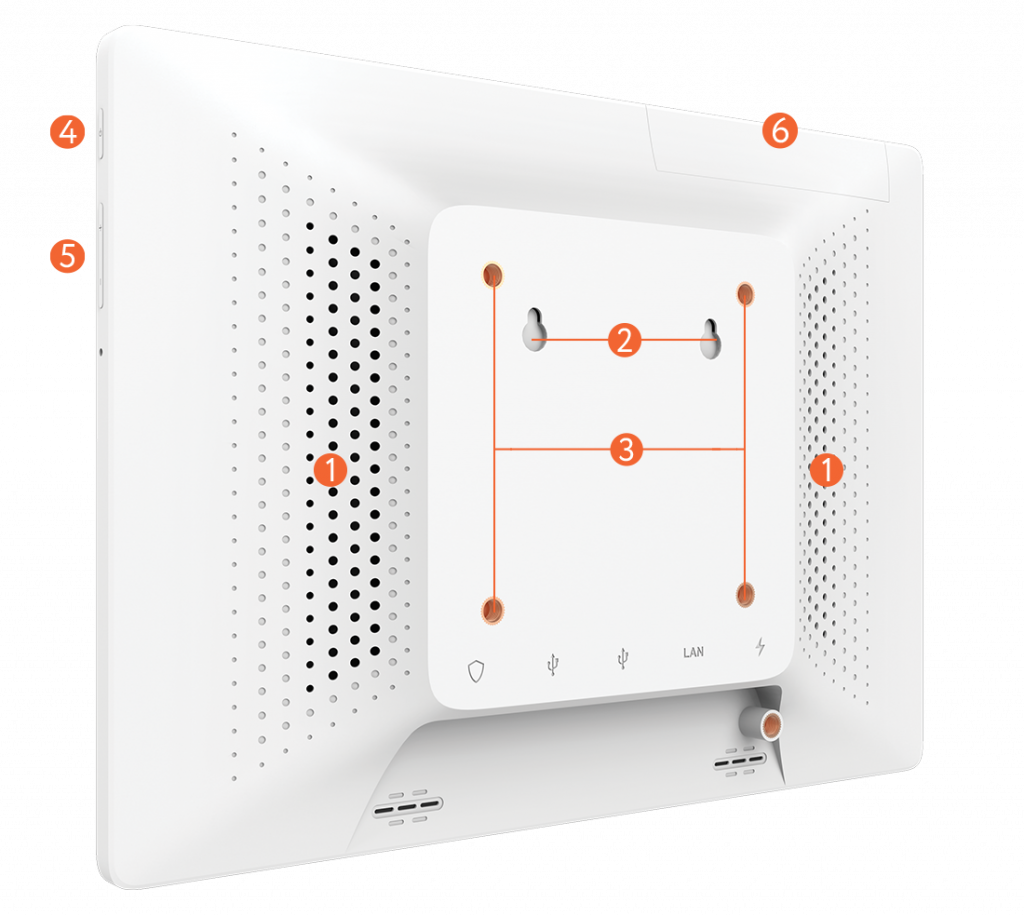
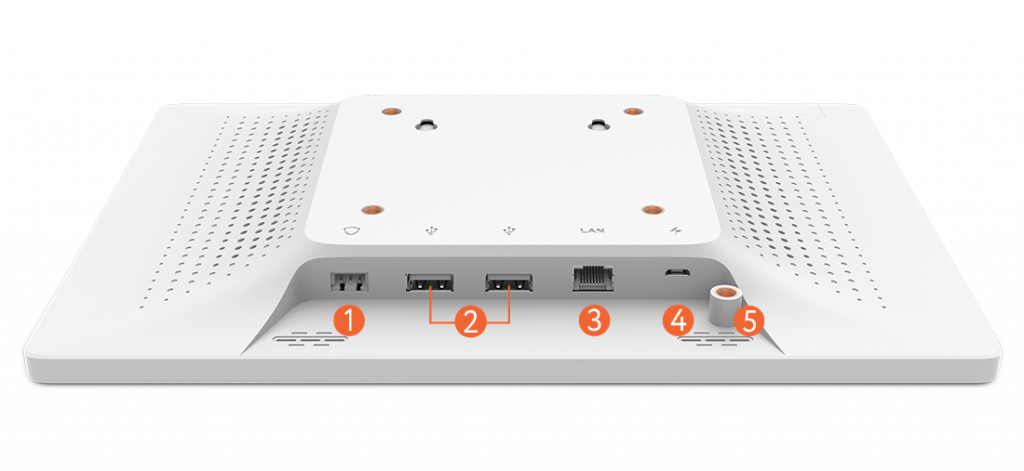

Монтаж
Панель управления монтируется на стену с помощью стандартного крепления VESA 100, входящего в комплект поставки.
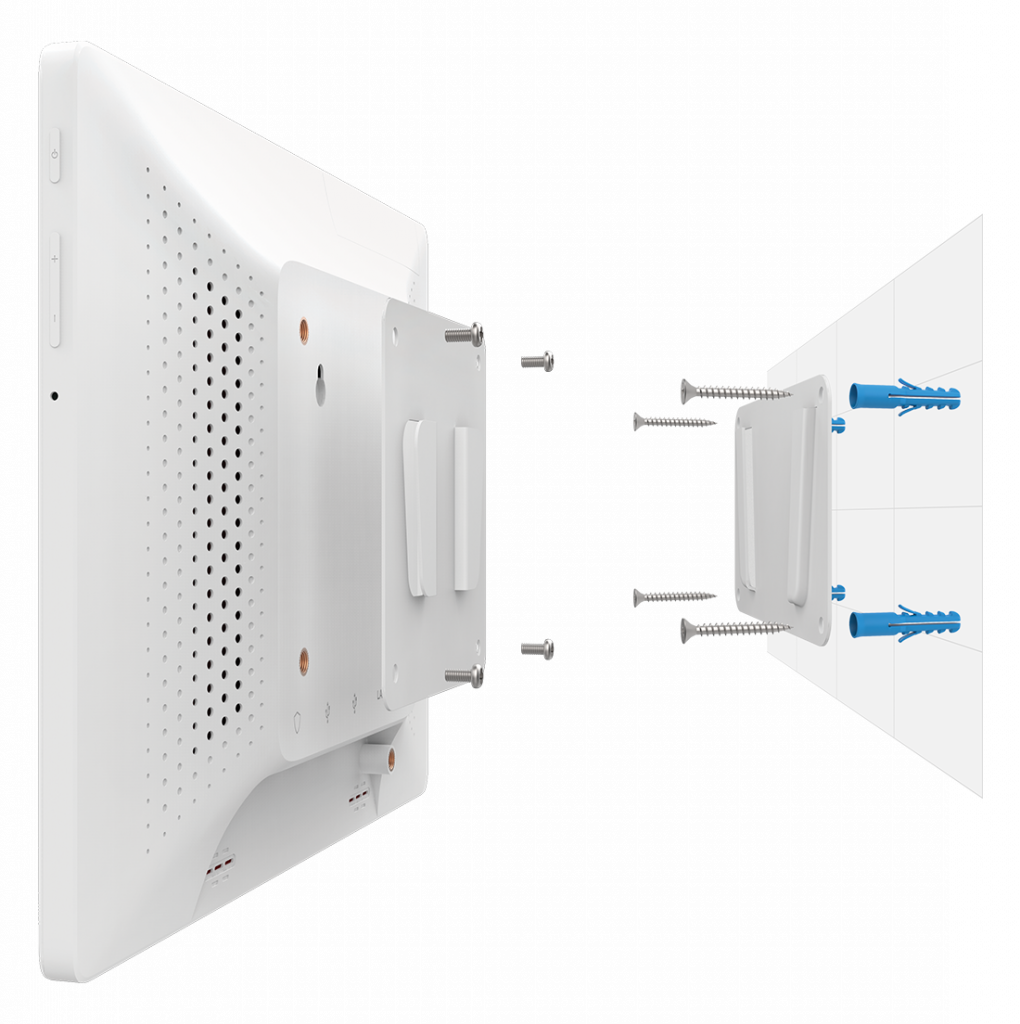
Установка
1. Достаньте Панель управления из упаковки.
2. Подключите провод питания в соответствующий разъем Панели управления.
3. Выберите место для установки Панели управления.
4. Подключите сетевой адаптер к электросети.
5. Включите Панель управления, для этого нажмите и удерживайте кнопку включения, находящуюся с правой стороны корпуса.
6. Выберите способ подключения Панели управления: по Wi-Fi, с помощью LAN-провода или с помощью SIM карты.
Подключение Панели управления через Wi-Fi:
Смахните вниз от верхнего края экрана, нажмите и удерживайте значок Wi-Fi, чтобы перейти в настройки системы Android Панели управления.
В списке доступных сетей выберите Вашу домашнюю сеть.
Подключение Панели управления с помощью LAN-провода:
Соедините Панель управления и роутер с помощью сетевого кабеля RJ-45.
Подключение к сети произойдет автоматически.
Подключение Панели управления с помощью GSM карты:
Вставьте SIM карту в соответствующий слот, обозначенный на схеме устройства.
Подключение к сети произойдет автоматически.
Учетные записи
Учётная запись — это быстрый способ получить доступ к вашим личным данным и настройкам. Все ваши Дома привязаны к учётной записи. Чтобы подключиться, просто введите номер телефона и пароль.
Учётная запись даёт возможность:
1. Быстро получить доступ к вашим Домам с любого мобильного устройства.
2. Легко восстановить настройки в случае утери или повреждения вашего мобильного устройства.
При заведении новой учётной записи, все ранее созданные Дома привяжутся к ней. Войдите в учётную запись, чтобы получить доступ к Домам — пока вы это не сделаете, Дома будут недоступны.
Регистрация и вход в учетную запись
1. Введите свой номер телефона и нажмите кнопку «Продолжить».
2. Дождитесь SMS-сообщение с кодом подтверждения.
3. Введите код подтверждения в соответствующее поле и нажмите кнопку «Продолжить».
4. Если вам не пришёл код подтверждения, вы можете запросить его повторно. Срок действия кода ограничен.
Добавление и переключение домов
Чтобы упростить управление несколькими умными устройствами, мы добавили возможность объединять различные устройства в Дома. Дом — это виртуальное место, в котором хранятся все подключенные вами устройства: датчики, камеры, домофоны и многое другие. Вы можете поделиться Домом с другим пользователем, чтобы предоставить ему доступ, либо создать несколько Домов с разными настройками, если хотите разграничить права пользования. Чтобы добавить новый Дом или переключиться между существующими, нажмите на название Дома в верхней части экрана.
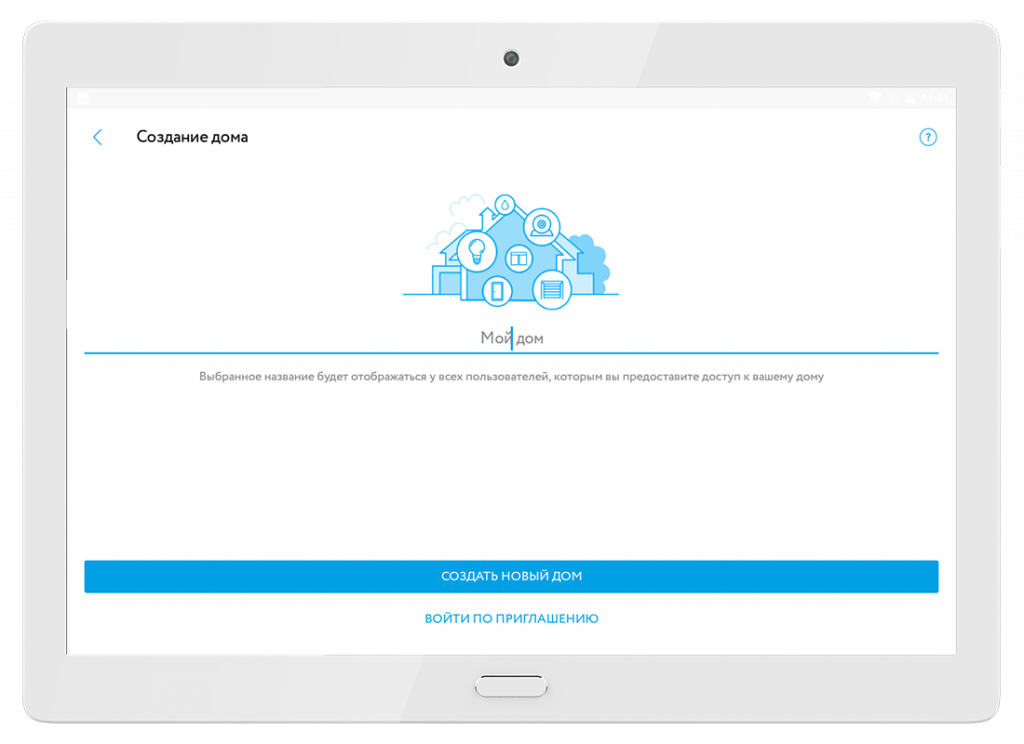
Добавление пользователей
Вы можете поделиться вашим Домом с родными и близкими.
- Перейдите в настройки Дома в правом верхнем углу экрана и выберите пункт «Пригласить». Приложение создаст ссылку-приглашение, которую вы можете скопировать либо переслать удобным вам способом. Также на экране появится QR-код с этой ссылкой. После того, как гость пройдет по ссылке-приглашению, приложение уведомит вас об этом.
- Выберите уровень доступа к Дому: пользователь с расширенными или со стандартными настройками. Помимо этого вы можете отказать потенциальному пользователю Дома в доступе или добавить его номер в черный список. Список пользователей Дома и заблокированных пользователей находится в настройках Дома.
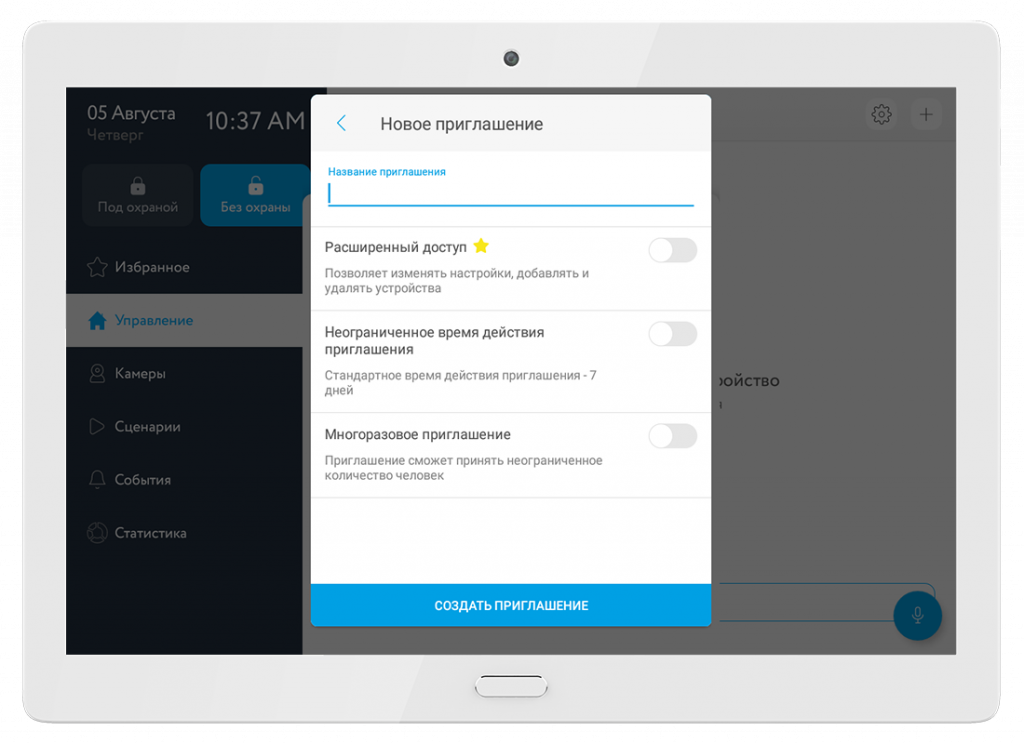
Уровни доступа
Пользователи с расширенным доступом в списке гостей обозначены звездочкой. Пользователи со стандартными настройками не могут добавлять или удалять устройства в Доме, менять его название, обновлять программное обеспечение и менять настройки устройств, а также удалить Дом. Для удаления пользователя зажмите и удерживайте ячейку гостя. Для изменения уровня доступа вышлите приглашение повторно.
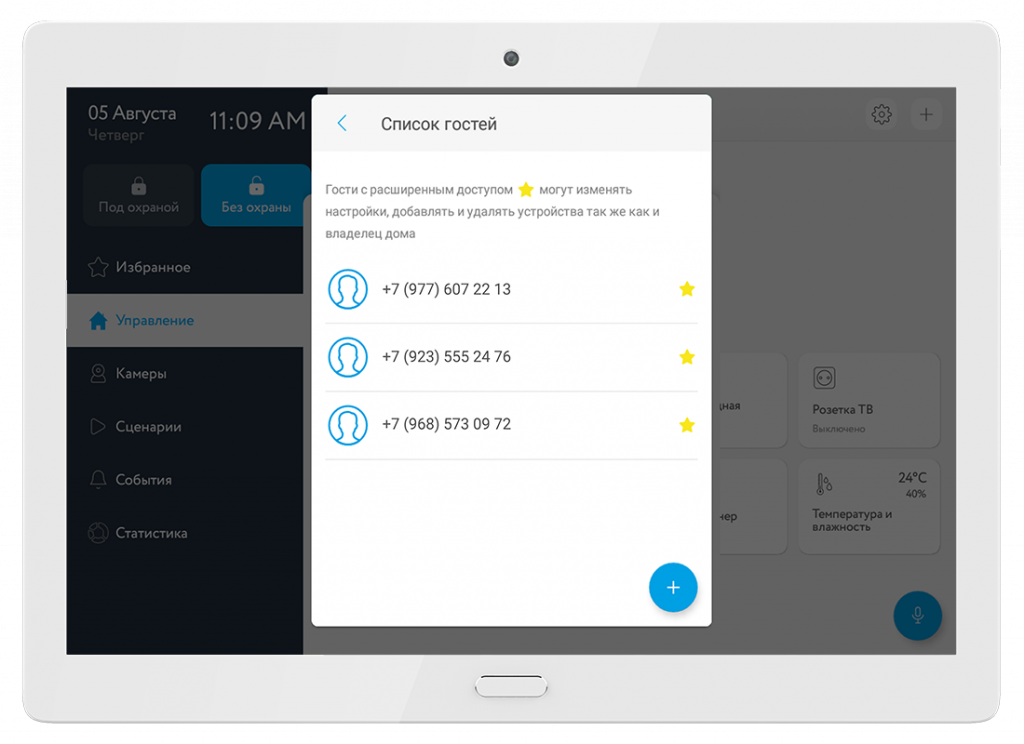
Домашний экран
На экране «Управление» отображается информация обо всех устройствах, имеющихся в Доме. Нажимая на плитку необходимого устройства, вы можете включать и выключать его, а удерживая — изменять настройки.
Более детальную информацию о настройке устройств вы можете узнать в инструкции к соответствующему оборудованию.
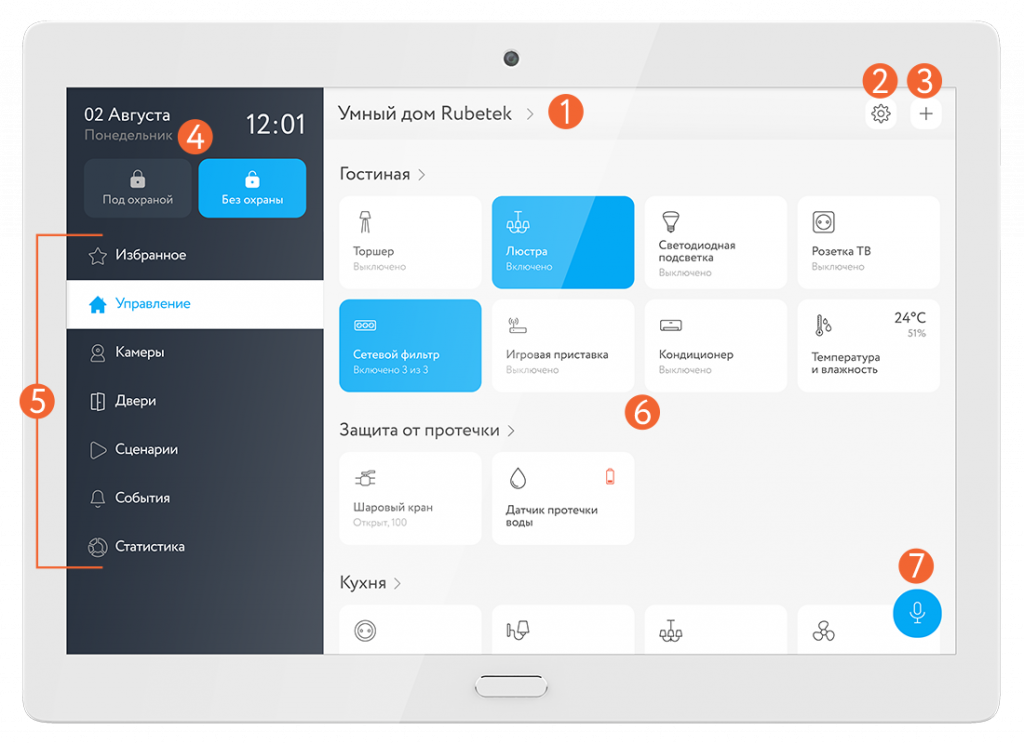
Добавление центра управления
Панель управления RCP-03 имеет встроенный центр управления умным домом, позволяющий подключать различные беспроводные датчики и получать от них уведомления.
В случае, если в вашем Доме нет центра управления, его нужно добавить. При входе в учетную запись появится экран со списком доступных Домов. Вам необходимо выбрать Дом, в который вы хотите добавить центр управления. Дома, в которых Центр управления уже установлен, отмечены соответствующим комментарием.
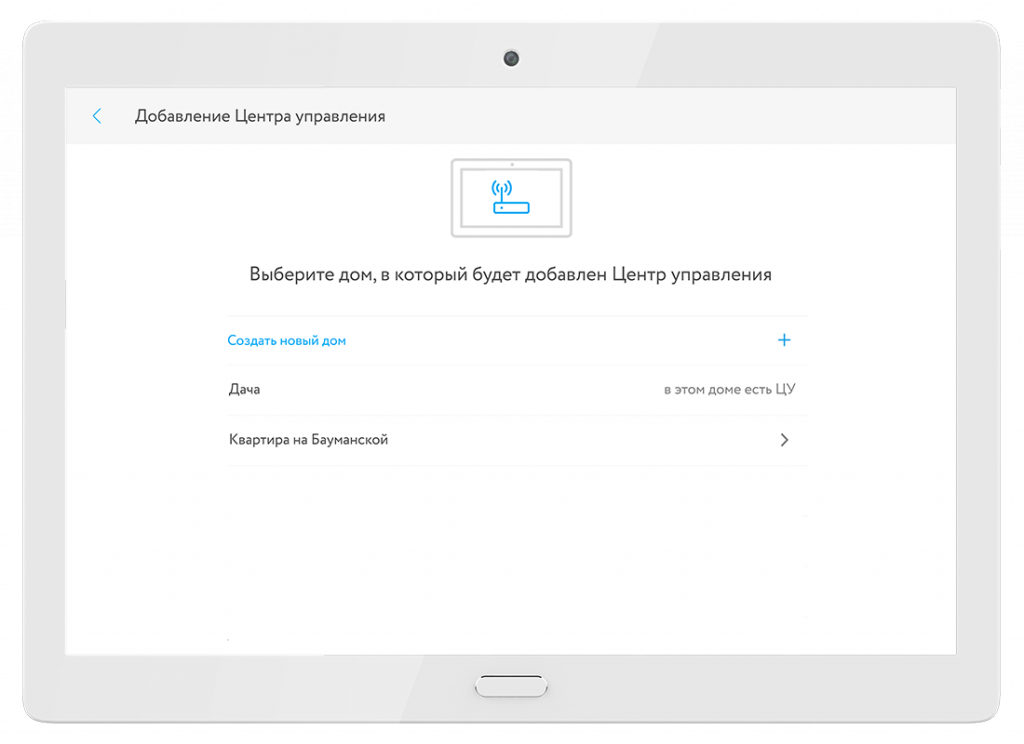
Добавление устройств
Для связанной работы устройств (датчики, камеры, розетки, реле) их необходимо добавить в созданный Дом, к которому уже подключена Панель управления RCP-03.
Для добавления устройств в Дом необходимо нажать «+», выбрать тип устройства и следовать подсказкам в приложении. Вы также можете воспользоваться функцией поиска устройств при добавлении или отсканировать штрих-код устройства.
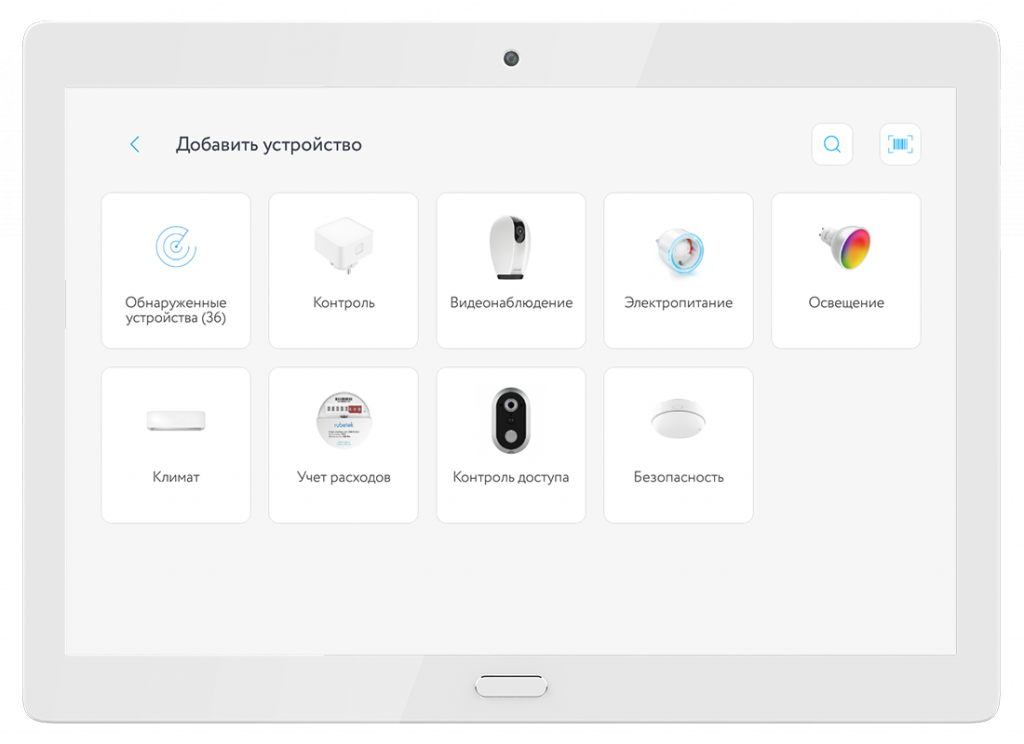
Избранное
Устройства, которыми вы пользуетесь чаще всего, можно добавить в раздел «Избранное». Для этого нажмите на «+» в правом верхнем углу экрана Панели управления. Выберите пункт «Добавить в избранное» и выделите необходимые устройства. Нажмите кнопку «Сохранить».
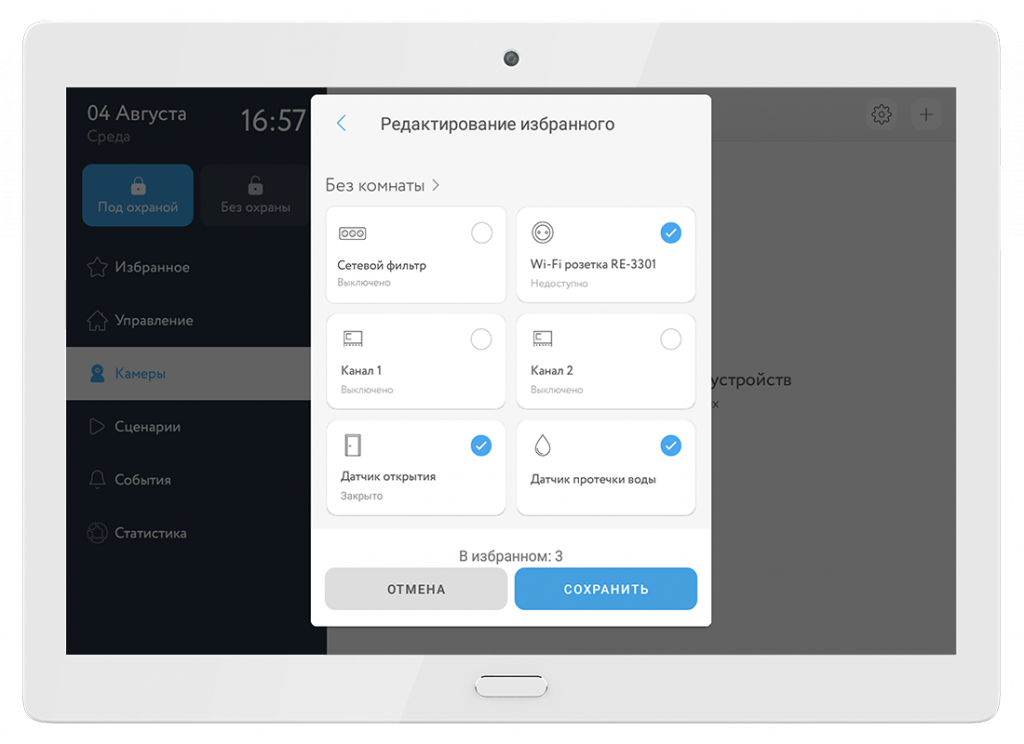
Камеры
Вы можете в любой момент посмотреть, что происходит в вашем доме. Для этого зайдите в раздел «Камеры» в левом боковом меню. Вы увидите все камеры, находящиеся в вашем Доме. нажмите на конкретное устройство, чтобы посмотреть онлайн трансляцию или историю записей.
Вы также можете менять настройки звука и микрофона и перевести камеру в режим «Охрана». Помимо этого возможно изменить название камеры, ее местоположение и настройки, для этого нажмите на «:» в правом верхнем углу экрана.
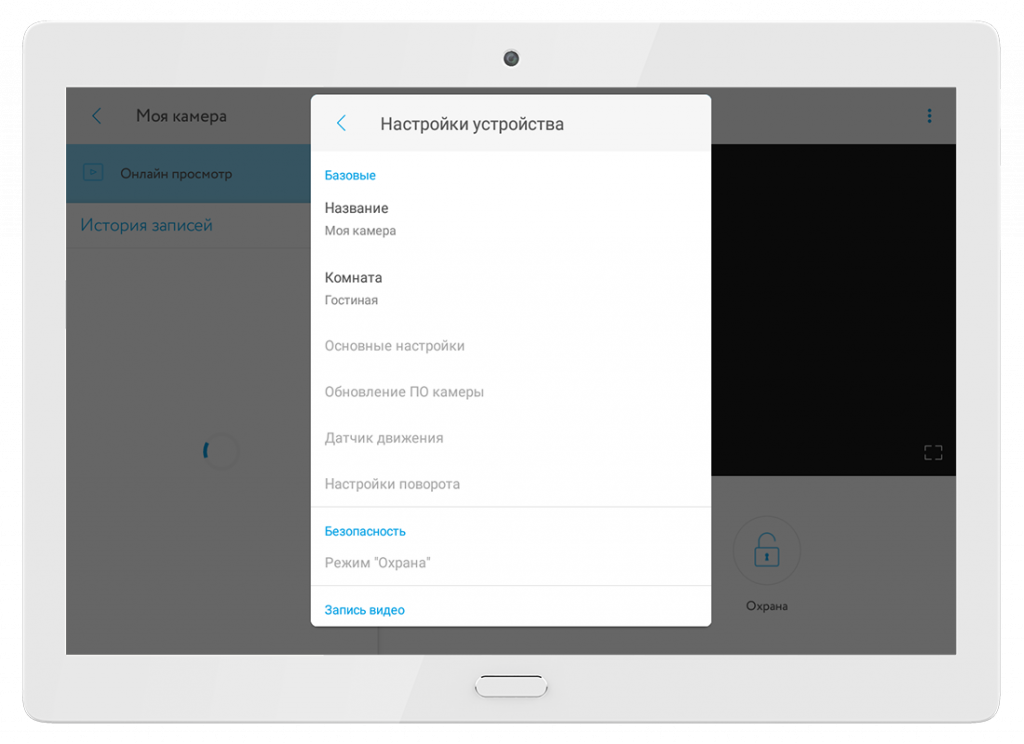
Двери
Вкладка «Двери» отображается только в том случае, если в вашем доме установлен домофон rubetek.
Если домофон установлен, а вкладка «Двери» не отображается, обратитесь в техническую поддержку rubetek.
Если двери отображаются некорректно, обратитесь в управляющую компанию вашего дома.
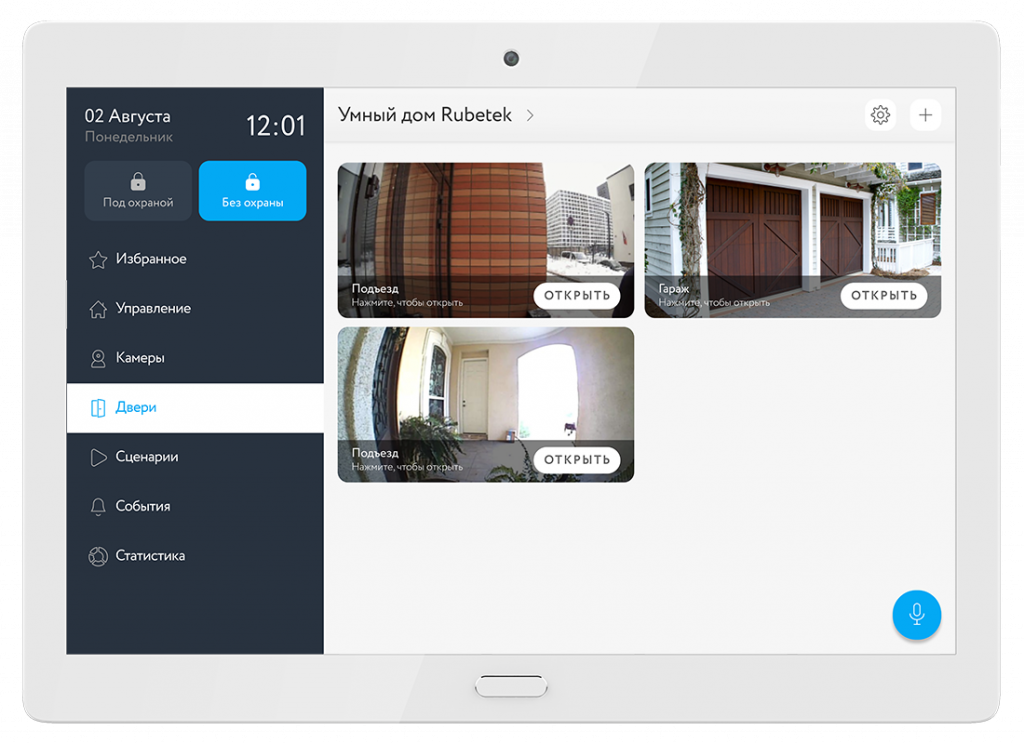
Сценарии
Создание сценариев позволяет настроить работу устройств по нажатию, по времени или по условию (например, по срабатыванию других устройств).
1. Зайдите в раздел «Сценарии» в нижнем меню приложения.
2. Выберите тип сценария.
Запуск по команде: сценарий сработает по запуску вручную.
Автоматизация: сценарий сработает при выполнении заданных условий.
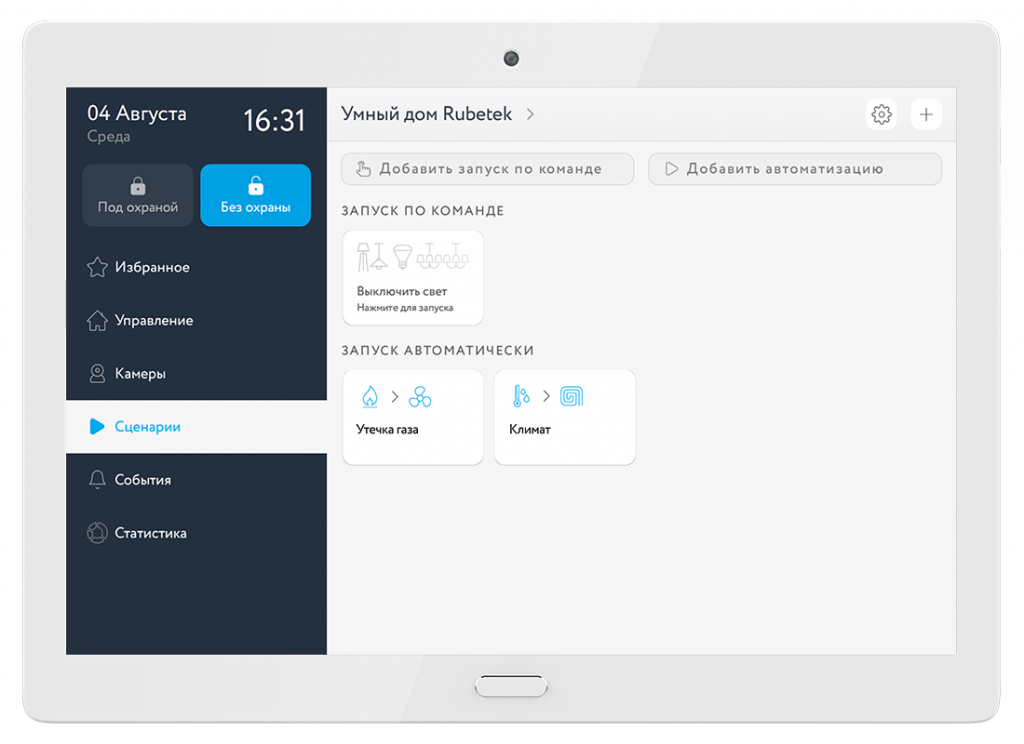
Добавление запуска по команде.
Сценарий «По команде» позволяет запустить последовательность действий нажатием одной кнопки.
Например, перевести Дом в режим «Охрана» и включить свет в комнатах.
1. Для настройки сценария зайдите на вкладку «Добавить запуск по команде»;
2. Нажмите «Создать сценарий» или «+»;
3. Присвойте имя новому сценарию, например, «Ухожу из дома».
Вы можете добавить устройства, которые могут участвовать в сценариях.
Список доступных устройств также размещен во вкладке «Добавить действие».
При нажатии на кнопку «Запуск» данный сценарий будет срабатывать. Вы можете настроить неограниченное число сценариев «По команде».
Добавление автоматизации.
Автоматизация позволяет настроить работу устройств при возникновении определенных событий.
1. Для настройки сценария зайдите на вкладку «Создать автоматизацию»;
2. Нажмите «Создать сценарий» или «+».;
3. Присвойте имя новому сценарию.
4. Добавьте условия, при которых сценарий начнет свою работу в строке «Если».
5. Нажмите «Добавить устройство» и выберите устройства из предложенного в списке.
6. В строке «то» выберите устройство, которое должно сработать при выполнении заданного условия.
События
На вкладке «События» вы можете просмотреть уведомления с подключенных устройств.
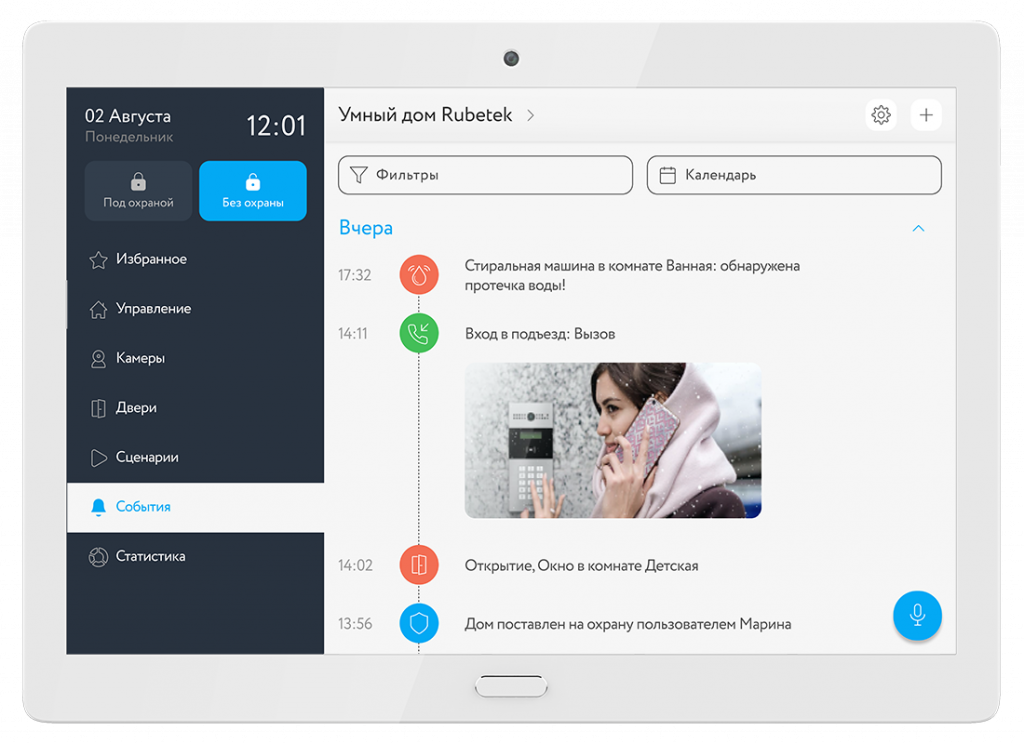
Вы также можете выбрать события, по которым хотите видеть историю. Для этого перейдите в «Фильтры» в верхнем левом углу экрана. Также возможно выбрать дату, за которую вы хотите просмотреть историю событий. Для этого перейдите в календарь в правом верхнем углу экрана.
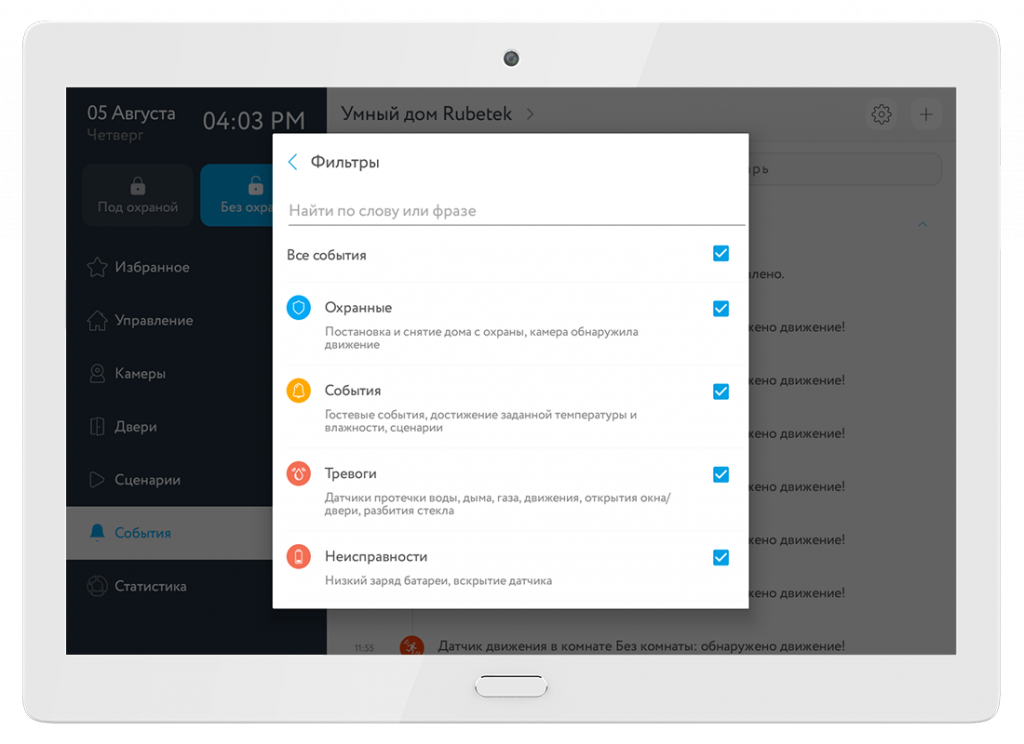
Статистика
Во вкладке «Статистика» вы можете посмотреть энергопотребление устройств в доме за день, неделю, месяц или выбрать произвольный период самостоятельно, для этого перейдите в соответствующее меню вверху экрана. Статистика отображается в кВт и рублях. Для изменения тарифа перейдите в его настройку в правом верхнем углу экрана и выберите подходящий вариант и стоимость.
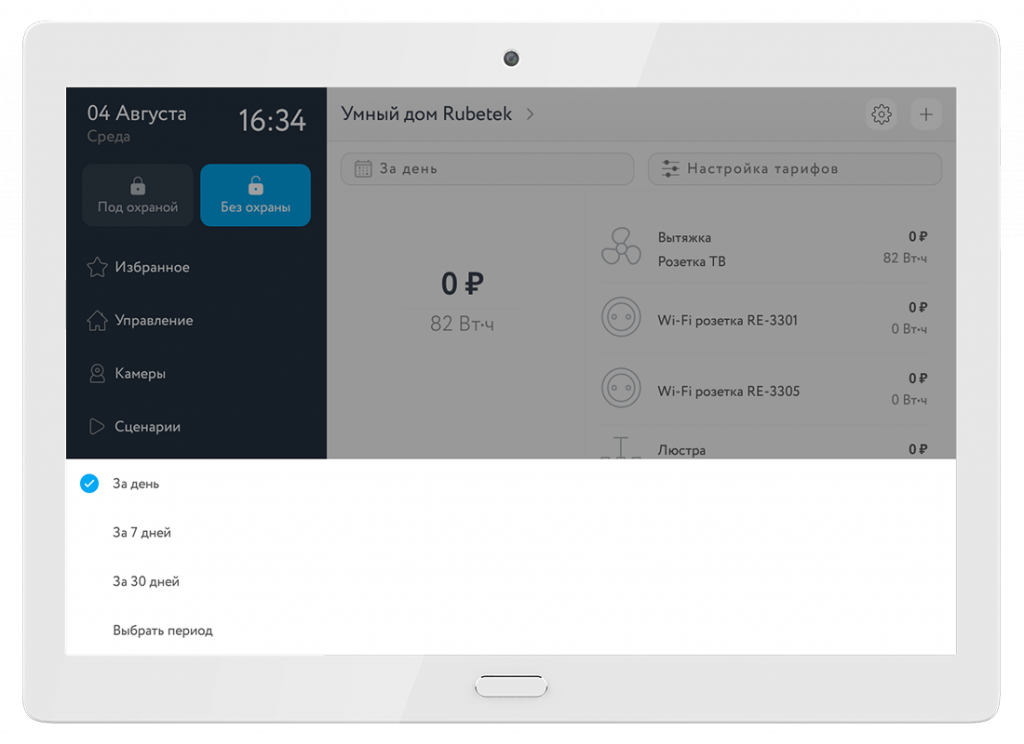
Тарифы
Для корректного отображения энергопотребления устройств в рублях настройте тарифы на электроэнергию. Для этого зайдите в настройки Дома и выберите пункт «Тарифы». Выберите тот вариант тарифа, по которому у Вас происходит расчет электроэнергии. Введите стоимость 1 кВт*ч.
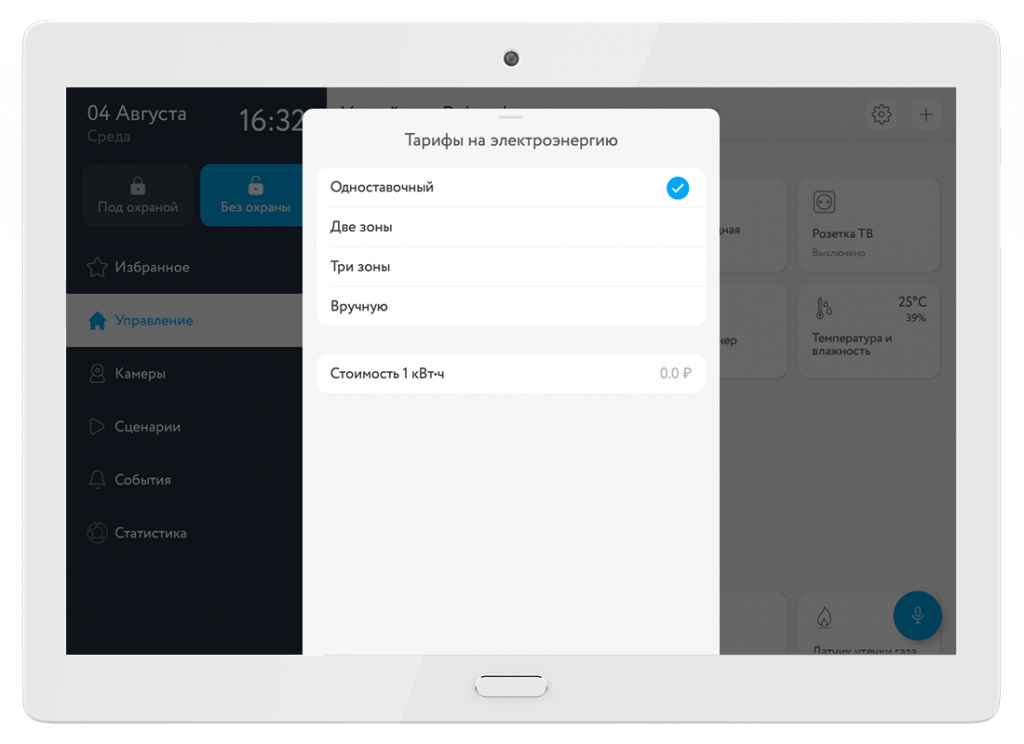
Вход по приглашению
Чтобы запросить доступ к Дому, попросите у владельца ссылку-приглашение и пройдите по ней с мобильного устройства.
Если у вас еще нет аккаунта, вам будет предложено зарегистрироваться.
После того, как вы зарегистрируетесь, хозяин Дома должен выбрать уровень доступа вашего аккаунта.
Для того, чтобы получить доступ с помощью QR- кода, перейдите в список устройств, нажмите на кнопку «Войти по приглашению» и наведите камеру на QR-код.
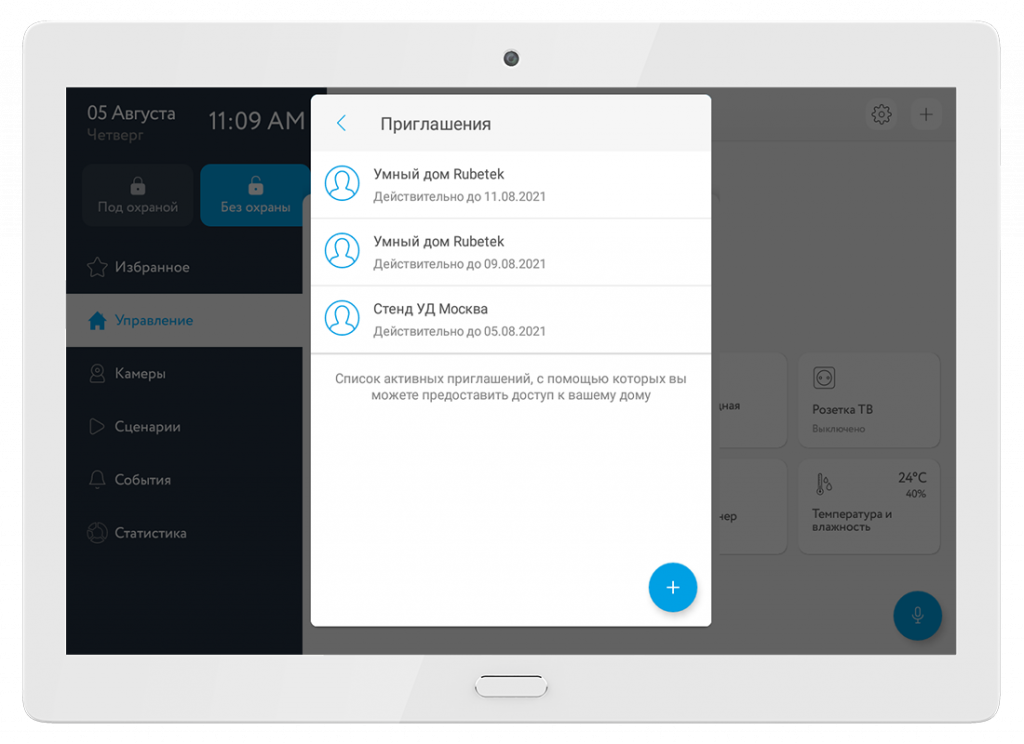
Настройки приложения
Открыть настройки приложения вы можете на домашней вкладке: нажмите на иконку в правом верхнем углу и выберите пункт «Настройки приложения».
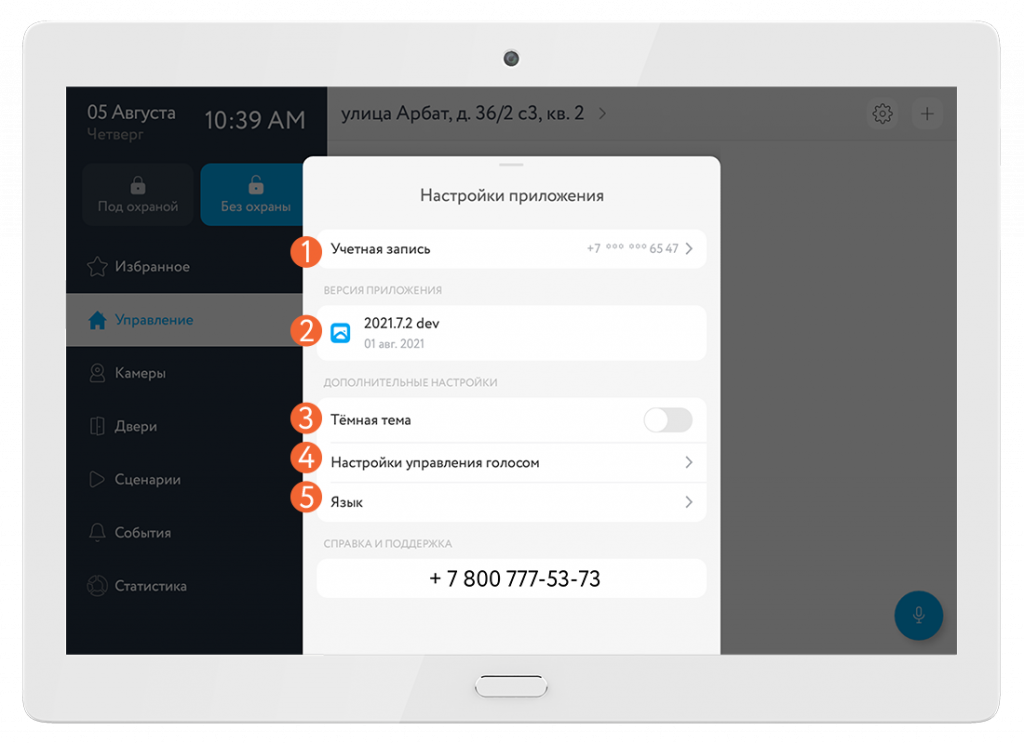
Настройки дома
Чтобы внести изменения в Дом, нажмите на иконку в правом верхнем углу домашнего экрана и выберите пункт Настройки Дома. Менять название Дома, управлять списком гостей и номеров для SMS-уведомлений может только владелец Дома.
В разделе «Настройка уведомлений» вы можете включить или отключить уведомления, а также добавить номера для SMS-информирования, когда срабатывают датчики в режиме охраны.
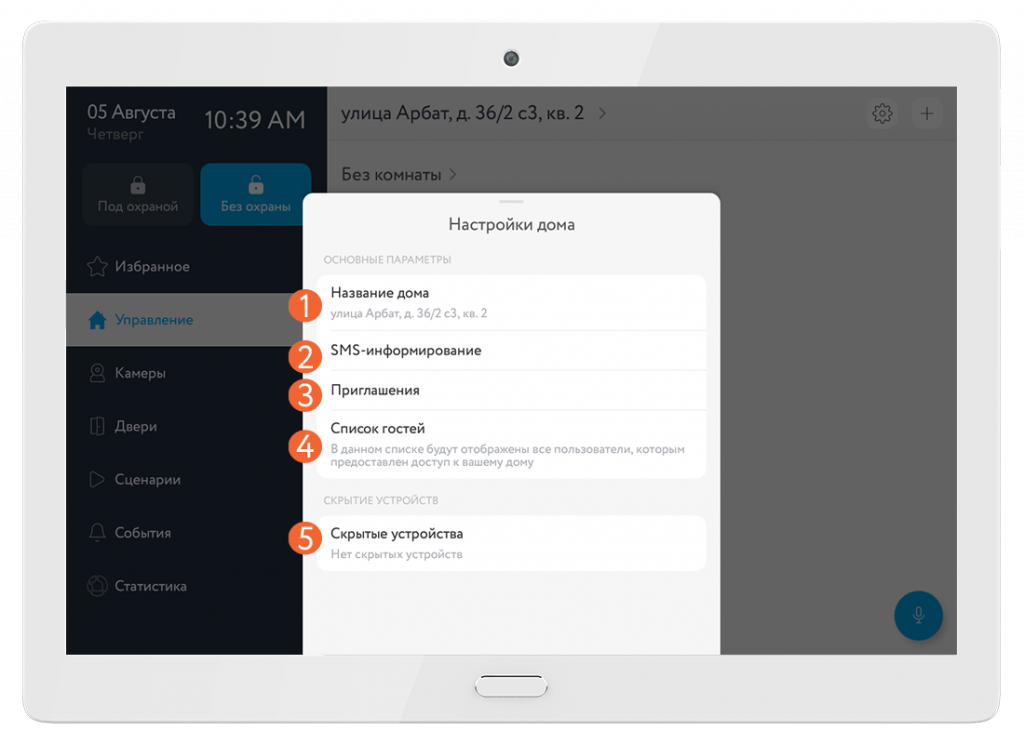
Sms-уведомления
- Пройдите в настройки SMS-уведомлений: Настройки Настройки Дома SMS-информирование
- Нажмите на кнопку «+»
- Введите номер телефона, дождитесь кода подтверждения в SMS-сообщении и введите его. SMS-уведомления будут приходить на ваш телефон независимо от того, есть ли подключение к интернету и установлено ли приложение rubetek. Чтобы удалить добавленный номер, нажмите на иконку корзины в правой части ячейки.
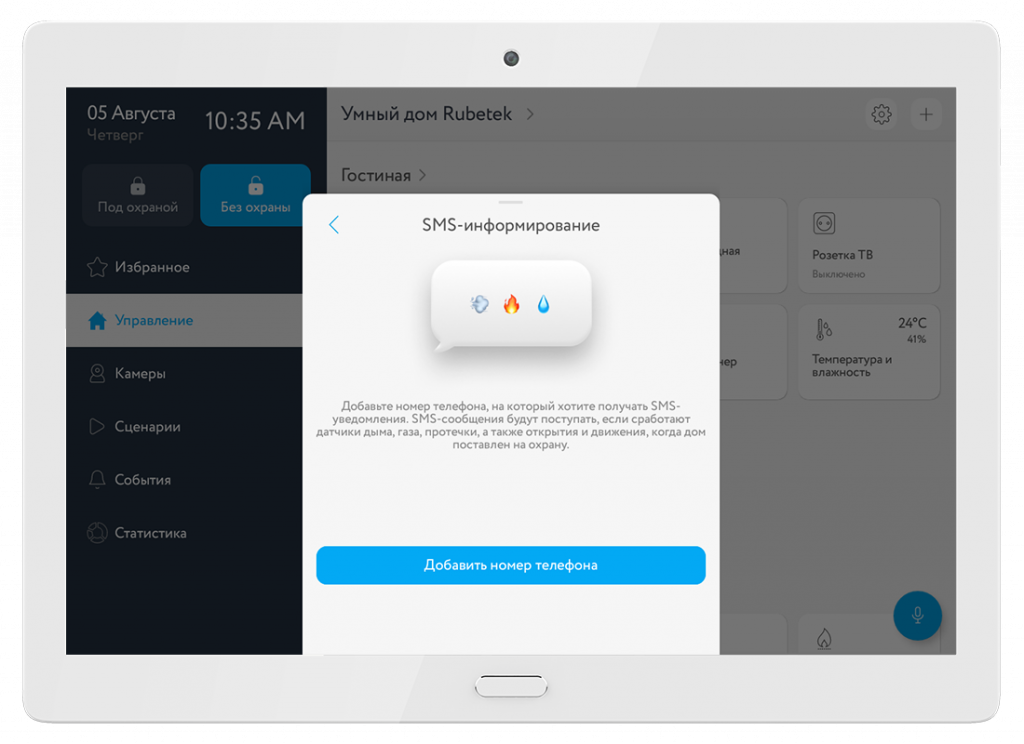
Скрытые устройства
Вы можете менять отображение устройств на главном экране и в случае необходимости их скрывать. Для этого войдите в настройки Дома и выберите пункт «Скрытые устройства». Выберите те устройства, которые вы не хотите отображать на экране управления.