Справки
- Система распознавания номеров (Rubetek Number Plate Recognition Software for Cloud)
НАСТРОЙКА СИСТЕМЫ
Создание структуры объектов
Парковка должна быть привязана к объекту системы IoT (дому или этажу). Для создания структуры объектов (район / территория / дом / парковка / машиноместо) обратитесь к инструкции по программному комплексу IoT Rubetek.
Подключение и настройка видеокамер
Установите и подключите видеокамеры в соответствии с руководством по эксплуатации на вашу модель.
Руководства по эксплуатации для видеокамер можно скачать с сайта https://support.rubetek.com/ru/video-surveillance/docs/
Для подключения к камере с компьютера необходимо подключить их к одной локальной сети с соответствующей подсетью. По умолчанию на камере включен протокол DHCP. Также доступен дополнительный статический интерфейс с IP-адресом 169.254.1ab.1cd, где abcd – последние 4 цифры серийного номера. Для поиска IP-адресов камер в сети используйте Web-интерфейс роутера или специальные утилиты (например, Onvif Device manager).
Для входа в Web-интерфейс нужной камеры введите ее IP-адрес в адресную строку браузера и в окне авторизации используйте стандартные учетные данные: логин - admin, пароль - admin.
Для сброса к заводским настройкам на кабеле камеры доступна кнопка RESET. Нажмите и удерживайте ее в течение 10 сек при включенном питании камеры.
Настройка камеры
Откройте браузер и зайдите в Web-интерфейс подключенной видеокамеры.
1. Убедитесь, что версия прошивки не ниже 2023.7. Для этого выберите пункт меню Система => Информация об устройстве => SW версия.
Для скачивания последней версии прошивки посетите страницу вашего устройства на
https://support.rubetek.com/ru/video-surveillance/docs/
2. Установите размер снапшота 1920х1080 с помощью пунктов меню Настройки => Видео => Снапшот. В выпадающем списке выберите 1920х1080.
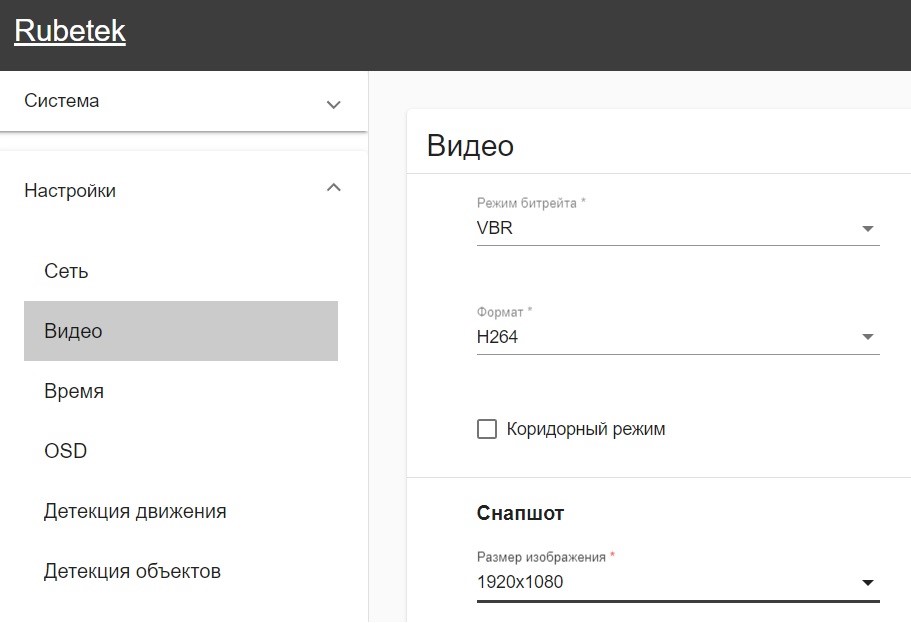
3) Установите настройки синхронизации времени
Выберите пункты меню Настройки => Время => Системные. Выберите часовой пояс GMT+3. В поле Адрес NTP введите адрес доступного NTP-сервера. Можете использоваться открытый NTP-сервер, например pool.ntp.org.
4) Задайте настройки детекции
Выберите пункт меню Настройки => Детекция объектов. Установите следующие значения:
- Имя источника: генерируется автоматически
- Адрес: 62.84.124.56: 9090
- Резервный адрес: 62.84.124.56: 9090
- Пароль: Используйте пароль, полученный от службы поддержки.
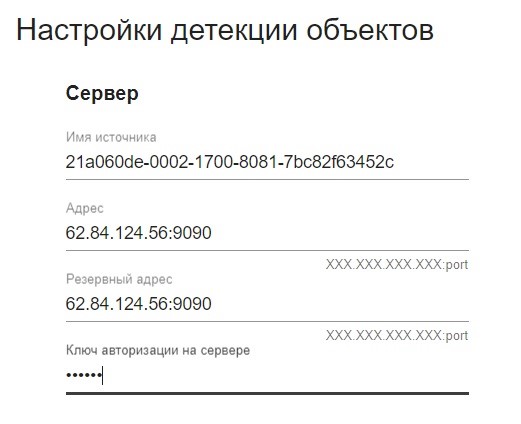
- Режим детекции: Включено
- Объект детекции: Автомобили
- Снять маркер в пункте "Отправлять вырезанные изображения объектов"
- Порог уверенности модели: 50
- Интервал между кадрами: 250
- Время присутствия объекта в кадре: 0
- Минимальный размер области объекта: 30
- Максимальный размер области объекта: 500
- Разрешение входного изображения 160х120
- Формат вырезанного изображения: JPEG
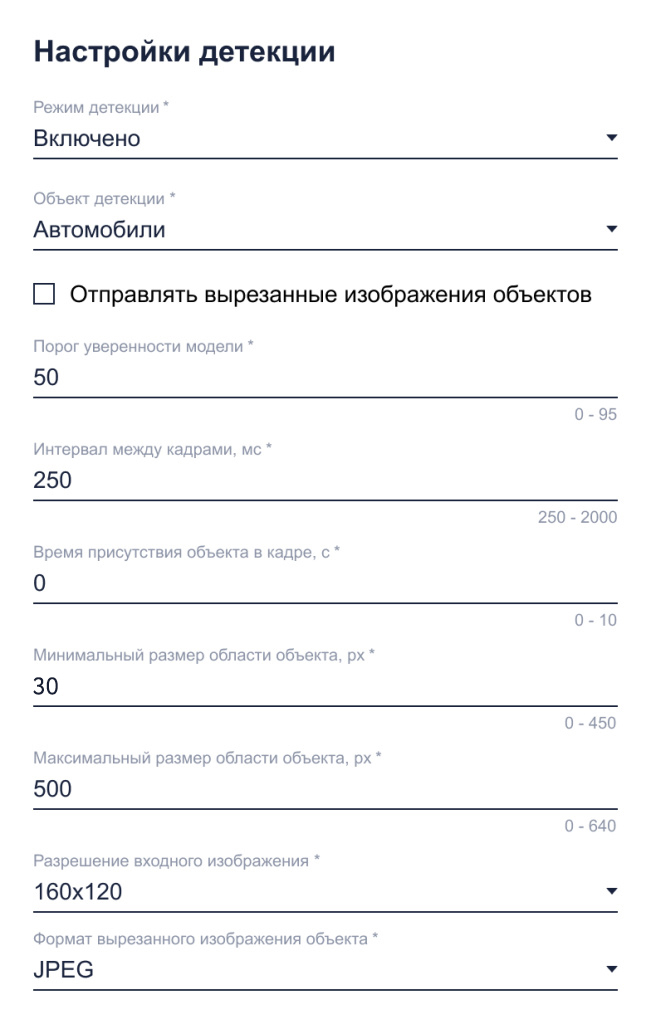
Зону интереса настройте таким образом, чтобы в неё попадали автомобили, подъезжающие к вашему ограждающему устройству. По возможности исключите места стоянки или проезда других автомобилей. Задайте отступ детекции 30 % в соответствующем поле.
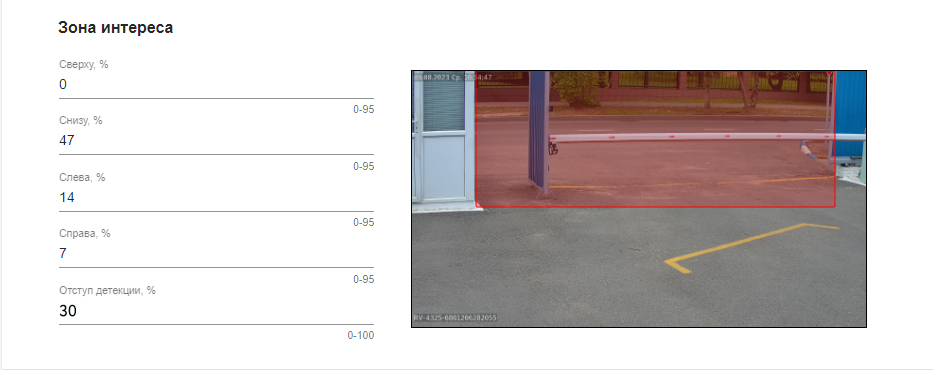
5. Настройте подключение камеры к IoT:
Выберите пункт меню Настройки => IoT Cloud и задайте следующие параметры:
- URL хоста: broker.rubetek.com
- Порт: 1883
- Имя пользователя: используйте имя пользователя, полученное от службы поддержки
- Пароль: используйте пароль, полученный от службы поддержки
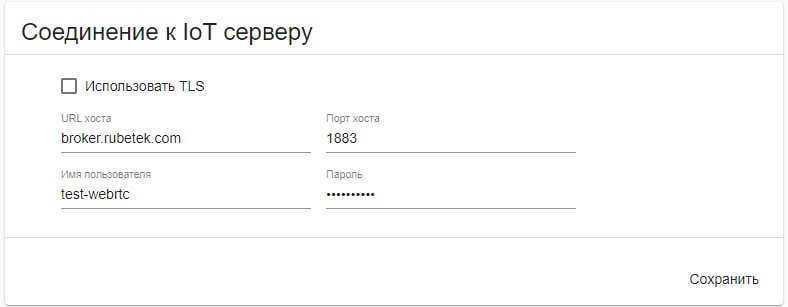
Добавление камер в IoT
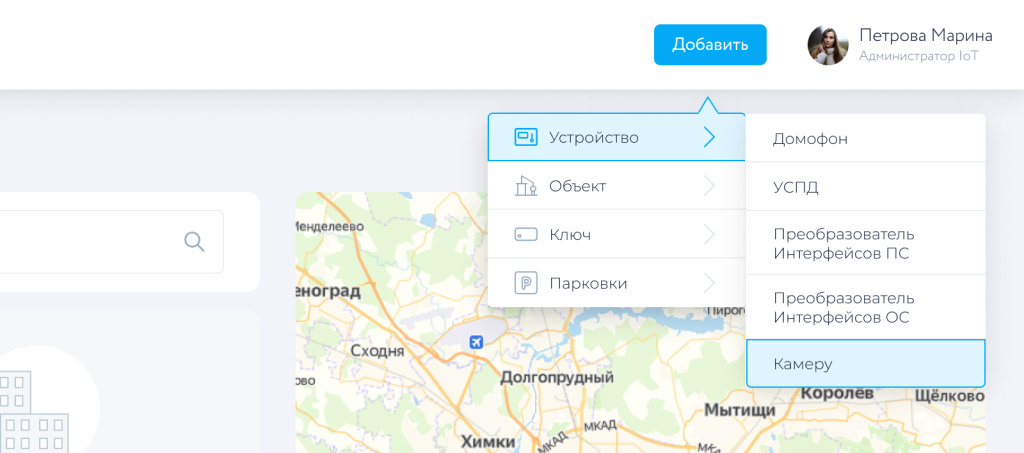
В открывшемся окне необходимо ввести следующие параметры:
- Название;
- Модель (выбрать из выпадающего списка модель Rubetek AI);
- Адрес (выбрать объект из списка подсказок);
- UUID (можно найти на странице Информация об устройстве в Web-интерфейсе камеры);
- Логин и пароль.
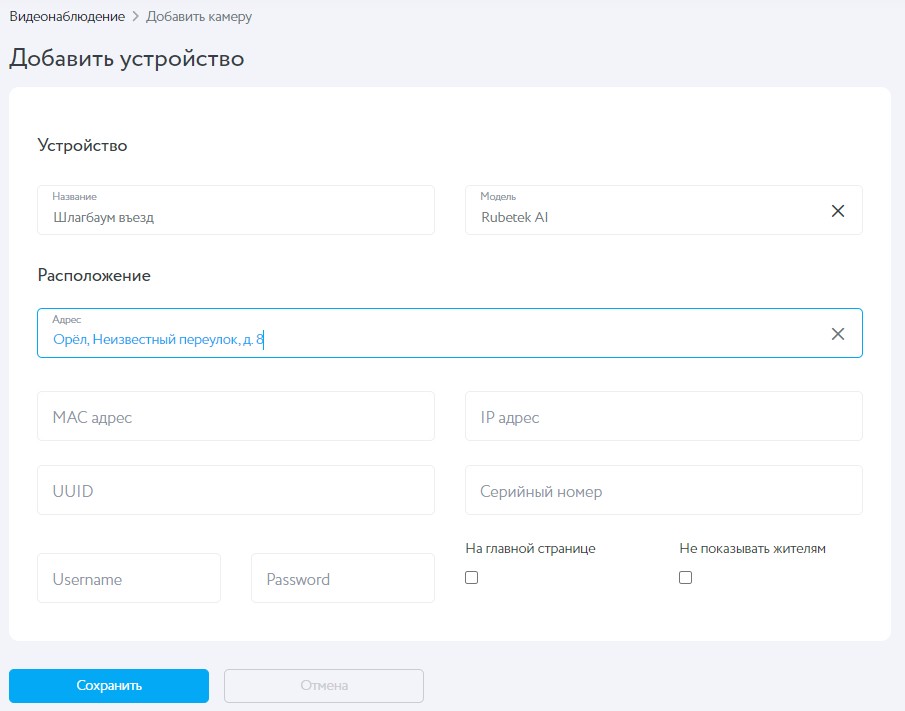
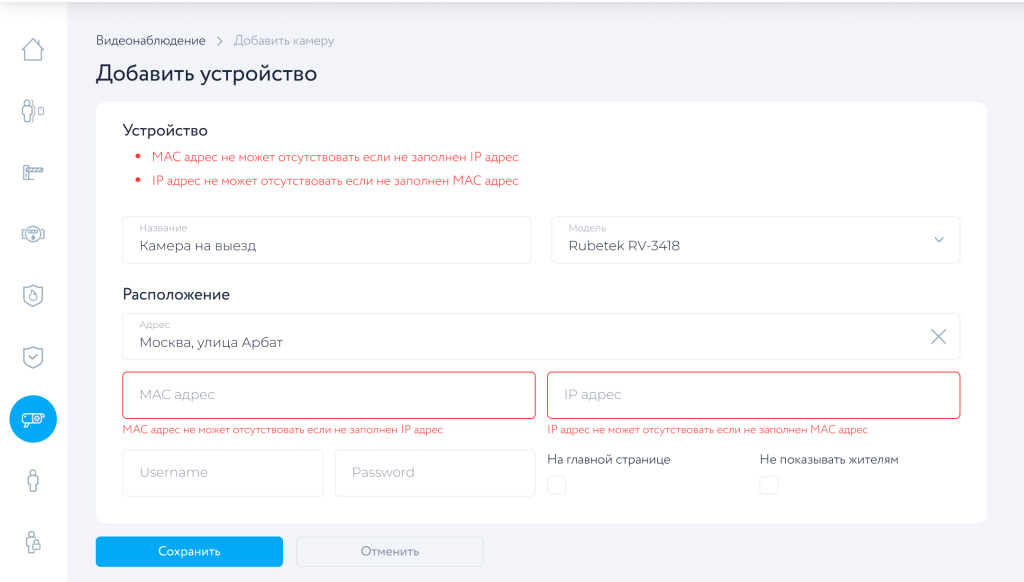
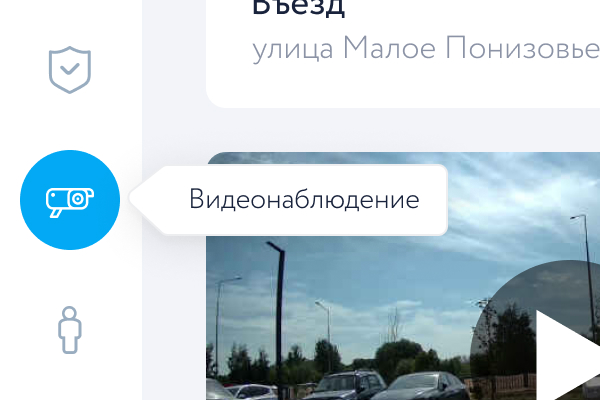
Подключение и настройка контроллера СКУД
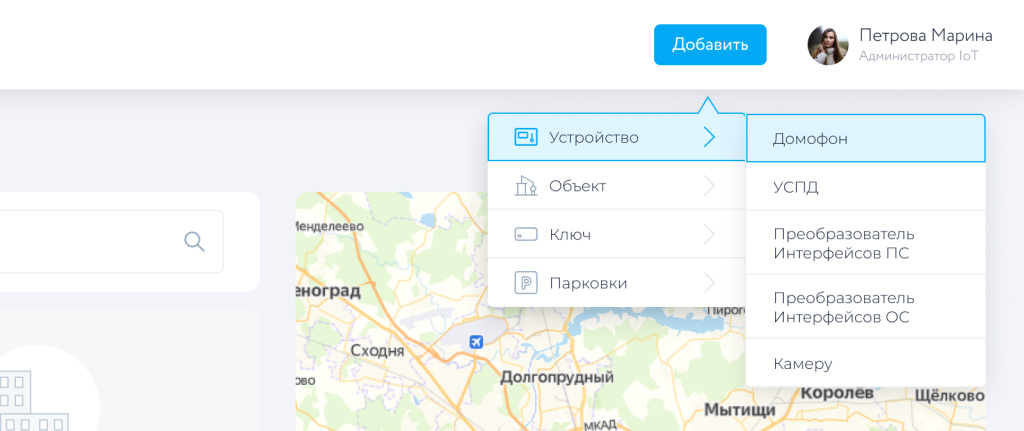
- Название контроллера;
- Адрес;
- Модель;
- UUID;
- Серийный номер.
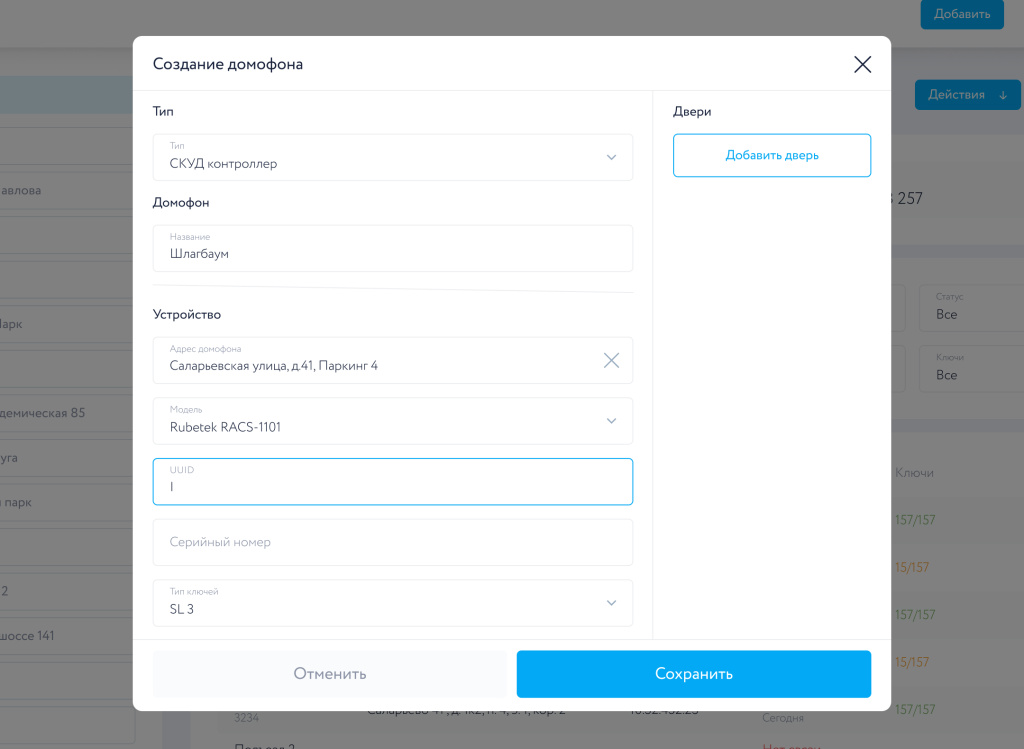
После этого необходимо выбрать двери, связанные с контроллером, нажав на кнопку Добавить дверь.
- Название двери (например въезд, выезд)
- Индекс реле – указать индекс реле 1 или 2 в зависимости от того, в какое реле идёт подключение. Номера реле указаны на контроллере.
- Ввести адрес дверей.
Если необходимо использовать один контроллер на въезд и выезд, следует указать две двери.
Создание и настройка точки проезда
- контроллер СКУД;
- исполнительные устройства (шлагбаумы, ворота и тд.);
- камеры для считывания автомобильных номеров в зоне действия исполнительных устройств.
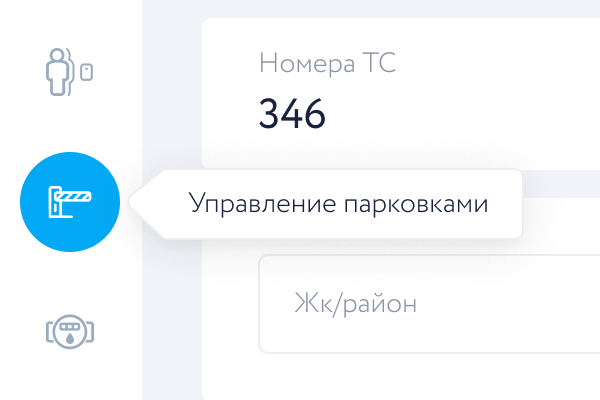
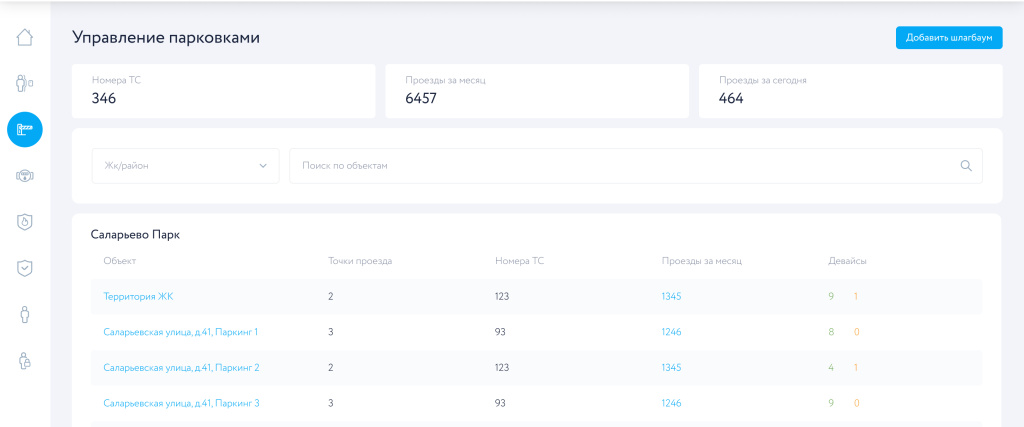
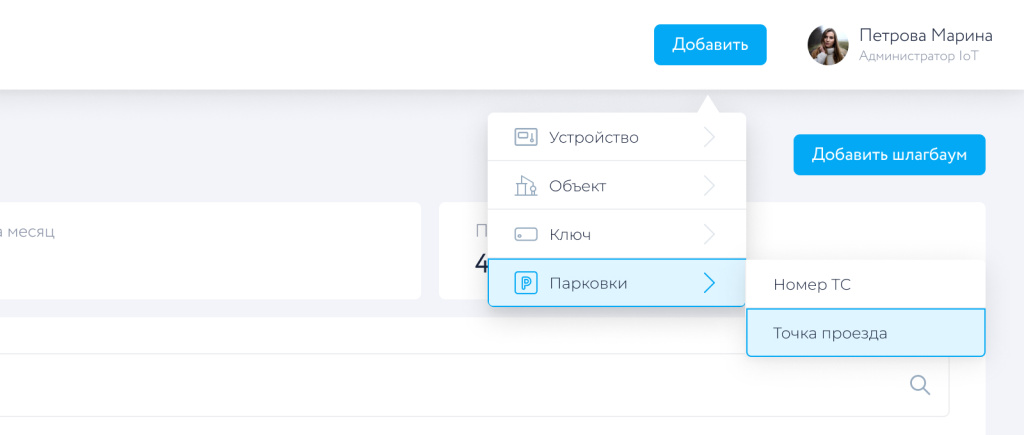
На открывшейся странице необходимо ввести следующие данные:
- название точки проезда;
- расположение - адрес объекта (см п.1.1).
В блоке СКУД контроллер:
- Указать контроллер, к которому подключается исполнительное устройство (ворота, шлагбаум и тд.);
- Указать событие, которое будет происходить при распознавании номера из списка разрешенных:
- Открыть - по умолчанию реле на контроллере перейдет в состояние Разомкнуто на 3 секунды. Состояние по умолчанию можно изменить через программу Rubetek Инженер.
- Уже используется - указывается в случае, когда это реле уже используется для другой точки проезда
- Закрыть - указывается, если на исполнительное устройство необходимо подать отдельный сигнал для закрытия.
- Не используется - реле не будет использоваться.
- При необходимости указать задержку выполнения действия. Если оставить поле пустым, действие выполняется без задержки;
- Для любой точки проезда должно быть настроено хотя бы 1 реле с Событием Открыть.
В блоке Камеры:
- Указать камеры, которые будут работать в комбинации с выбранным контроллером. Для одной точки проезда можно добавить до 4-х камер. Для увеличения количества камер необходимо нажать кнопку Добавить камеры;
- Выбрать направление движения, которое будет фиксировать камера;
- Выбрать, на каком реле будет выполняться событие при распознавании автомобильного номера данной камерой (при условии, что номер находится в списке разрешенных);
- Настроить зону детекции номерного знака. По умолчанию зона детекции включает весь кадр. Рекомендуется, чтобы в зону детекции попадала та часть кадра, в которой отчетливо видно номерной знак приближающегося автомобиля максимально длительное время. Также рекомендуется исключить из зоны детекции места стоянки автомобилей или места проезда автомобилей, номерные знаки которых не требуется распознавать.
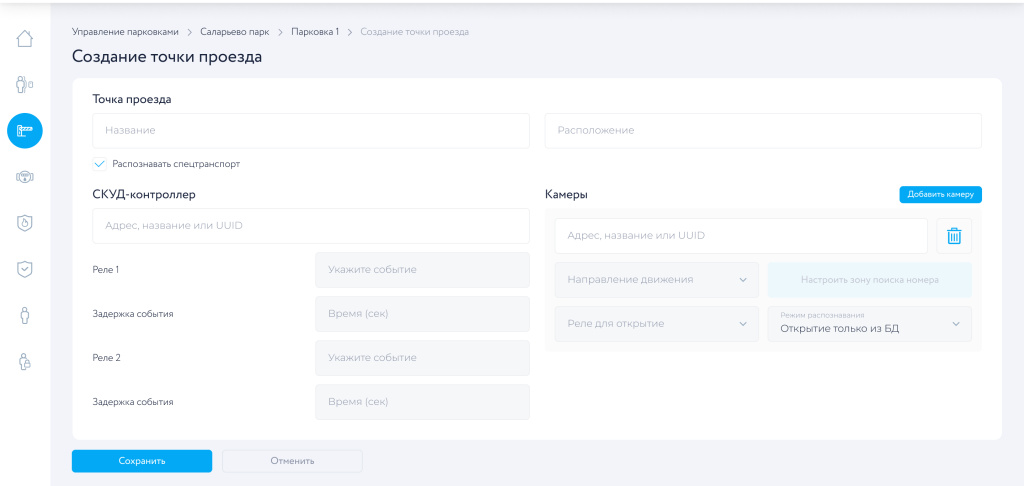
После настройки всех устройств, связанных с точкой проезда, нажать кнопку Сохранить.
Проверить наличие и работу созданной точки проезда можно в разделе «Управление парковками».

